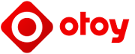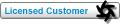The Decal Processor Node has now been Uploaded to the Misc Directory in the Textures Area.
The Following is a brief overview of how to use it, please read whilst also referring to the screen shot below.
The Decal Processor has 3 input pins and 1 output pin
Input Pins – from Right to Left
1. Right pin – This is for your existing background Texture file that was applied in your modelling application.
Border Mode (Shown in Yellow) is set to wrap around – IE Tiled mode
2. Middle Pin – This is for slot for the Decal that you wish to apply on top of your background texture
Border Mode (Shown in Yellow) is set to White Colour
3. Left Pin – This is the slot for the decal blank .The decal Blank as you will see from my composite screen shot below (bottom right hand side) is a black outline of the decal with a white surround to it.You would need to create this in Photoshop / Gimp etc at the same time as your Decal. Both can be saved as Jpgs.
Border Mode (Shown in Yellow) is also set to White Colour.
In all 3 pins the Projection node was left set as Mesh UV – in other words, left in the incoming models default mapping mode.
In the screen shot shown, I have further added a linked transformation node on top of the decal and decal blank textures to control the size / position and rotation of the decal on the model or face.
Output pin
Either
1) This will be linked to the texture input pin of your Diffused / Glossy Material Etc.
Or
2) If you are going to stack decals on a surface instead of just using 1 decal then the output pin would go instead to the right hand input pin of the next decal Processor in line. The closer each decal Processor is to the diffused material, the higher the 'Z' (stacking order) of each decal.
In the screen shot below I have also linked the original background texture to the bump map of the diffused material so the decals have the blockwork bumps applied to them.Of course this step is up to you depending on if the decal happens to be a sprayed on Banksy
The Danger sign decal in the screen shot just had a black rectangle applied as the blanking node.
Hope the above information is clear
Jaba