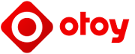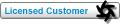To use LUTs, you must convert them to OCIO LOOKs,
which can be selected in the OCIO Camera Imager tab:

How to convert LUTs to Looks:
For ACES config users
1) Drop your LUT files into the luts directory of the OCIO config
2) Add this code to the bottom of the config.ocio file:
Code: Select all
looks:
- !<Look>
name: 1st Look name goes here
process_space: Output - Rec.709
transform: !<FileTransform> {src: lut_filename_goes_here.cube, interpolation: best}
- !<Look>
name: 2nd Look name goes here
process_space: Output - Rec.709
transform: !<FileTransform> {src: lut_filename_goes_here.cube, interpolation: best}
- !<Look>
name: 3rd Look name goes here
process_space: Output - Rec.709
transform: !<FileTransform> {src: lut_filename_goes_here.cube, interpolation: best}
- You can use almost any LUT file: .cube, .3dl, etc.
- The "process_space" should be the space your LUTs are for"
- For regular Rec.709 LUTs, "process_space" is "Output - Rec.709"
- For ARRI LUTs, "process_space" is "Input - ARRI - V3 LogC (EI200) - Wide Gamut"
- etc.
I created a separate folder and named it "looks".
But if you do this, you will need to change this config.ocio line:
Code: Select all
search_path: lutsCode: Select all
search_path: "luts:looks"