The render outputs can be composed with various operations in multiple layers and groups.
This powerful feature can be accessed via the AOV groups, outputs and layers elements.
Those are now managed as 3dsMax Texture maps, to provide a more flexible workflow, and take advantage of the Slate editor graph.
The new AOV Scene setting dialog has a single texmap, that is the main AOV Group where multiple AOV output can reside.
In previous versions, all AOV outputs and layers were displayed in a single dialog, that could become difficult to navigate.
Note that the old AOV system is still available for now, via the 'Use Legacy AOV outputs' option.
Here is a simple introduction to the new AOV system usage:
-Load the sample scene 'aov_hue_Begin.max'
-Open the AOV Scene settings dialog
(from Octane menu, 'Open Scene AOV settings' options, or from Octane viewport, multi pass menu, 'Open AOV Settings', or from the Render Setup dialog, in Kernel / Render Settings : 'AOV Settings' button)
-Make sure 'Use Legacy AOV outputs' is disabled in 'Output AOVs [legacy] pannel.
-In Output AOVs Group pannel:
Click the AOV Group texmap button ( indicating 'No map' by default), to create a 'Output AOV group' map
(in -Maps -Octane - Output AOVs)
-Drag this 'Output AOV group' to the Material editor (as Instance)
-Let's rename it from, in this case 'Map #0' to 'main_aov_group'
You should have a Texmap like this (with only Output 1 with no map) :
-Assign the Output1 by creating a Output AOV map
-Let's rename it from Map #1 to beauty_plus_hue
It should have empty 2 layers, like this:
This will be refered to as 'AOV 1 (beauty_plus_hue)' in the passes list, that you can select in the Octane viewport, and in the 'AOV Output' Render Element.
-For Layer 1, create a 'Render AOV' map (in the 'Blend' category : Maps - Octane - Output AOVs - Blend)
Let's rename it from Map #1 to 'beauty_layer'
It is set by default to the Beauty pass, so that's all we need for now.
-Go back to 'beauty_plus_hue'
-For Layer 2, create a 'Adjust hue' map (in the 'Effects-color' category : Maps - Octane - Output AOVs - Effects-color)
-Rename it from Map #2 to 'hue_layer'
-Set the 'Hue shift' value to 40
Open Octane viewport, and select the 'AOV 1 (beauty_plus_hue)' pass.
You can adjust the Hue shift value, or disable and enable the layer 2 to see the effects.
Note that the Hue shift value unit is in degree, so values are expected to be in the range [-180, +180]. (360 will be the same as 0, etc..)
The output can be viewed in the Slate editor:
You can see the final sample scene: aov_hue_End.max
New AOV system - Step by Step tutorial (2023.1 Beta3)
Forum rules
Please post only in English in this subforum. For alternate language discussion please go here viewforum.php?f=18
Please post only in English in this subforum. For alternate language discussion please go here viewforum.php?f=18
8 posts
• Page 1 of 1
AOV Image, AOV effects on Layer groups
This sample shows some usage of the AOV Image, and some of the AOV effects that can be used instead of the camera Post processor effects
Note that in order to use a background image, we first need to enable the 'Alpha channel' in Render settings / Kernel / Kernel type.
When working only with Octane viewport, (not using the normal rendering), it is possible to use the same image background that has been set in the 3dsMax background.
In this sample, a background image has been set in the bottom right 3dsMax viewport.
Select this 3dsMax viewport, and open Octane viewport.
When selecting 'Beauty' or 'AOV1' pass, make sure to enable 'Use viewport background' in Render settings / Kernel / Render View Settings.
In the Render settings, Camera tab, you can adjust the Post Processing / 'Chromatic aber.' value.
Notice that the aberration effect is done on the opaque part of the Beauty pass, and produce some unnatural artifacts.
A better way to control the effect is to use AOV passes, with the AOV Image file map.
AOV 1 (need_legacy_VP_backgnd) uses a Beauty 'Render AOV' layer, with a second layer for the chromatic aberration.
This output is then combined with the 3dsMax Background image, as in the previous case.
AOV 2 and AOV 3 use an AOV Image instead of the 3dsMax background, so the 'Use viewport background' should be disabled.
The Resize type should be set to Auto Fit to match the 3dsMax background, and to handle any size of output.
AOV 2 uses the Aberration effect on the last layer, so it affect both the image and the 3D beauty layer together.
AOV 3 uses the Aberration effect inside a 'Layer Group' that has the Beauty pass, so it affect only the beauty layer, not the background image.
Using Layer Groups, you can control on witch components you want to apply effects.
Note that in order to use a background image, we first need to enable the 'Alpha channel' in Render settings / Kernel / Kernel type.
When working only with Octane viewport, (not using the normal rendering), it is possible to use the same image background that has been set in the 3dsMax background.
In this sample, a background image has been set in the bottom right 3dsMax viewport.
Select this 3dsMax viewport, and open Octane viewport.
When selecting 'Beauty' or 'AOV1' pass, make sure to enable 'Use viewport background' in Render settings / Kernel / Render View Settings.
In the Render settings, Camera tab, you can adjust the Post Processing / 'Chromatic aber.' value.
Notice that the aberration effect is done on the opaque part of the Beauty pass, and produce some unnatural artifacts.
A better way to control the effect is to use AOV passes, with the AOV Image file map.
AOV 1 (need_legacy_VP_backgnd) uses a Beauty 'Render AOV' layer, with a second layer for the chromatic aberration.
This output is then combined with the 3dsMax Background image, as in the previous case.
AOV 2 and AOV 3 use an AOV Image instead of the 3dsMax background, so the 'Use viewport background' should be disabled.
The Resize type should be set to Auto Fit to match the 3dsMax background, and to handle any size of output.
AOV 2 uses the Aberration effect on the last layer, so it affect both the image and the 3D beauty layer together.
AOV 3 uses the Aberration effect inside a 'Layer Group' that has the Beauty pass, so it affect only the beauty layer, not the background image.
Using Layer Groups, you can control on witch components you want to apply effects.
- neonZorglub
- OctaneRender Team
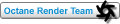
- Posts: 899
- Joined: Sun Jul 31, 2016 10:08 pm
Re: New AOV system - Step by Step tutorial (2023.1 Beta3)
It sounds great, you can imagine several outputs with different shades, but there's one thing I can't do.
Imagine that in a studio scene I have a vase and a grey background.
I assign a custom aov 1 to the vase material and an aov 2 to the grey background.
I'd like to change the hue of the vase only, or lighten the grey background.
How do I do this?
It's still quite buggy, but I can crop the vase without the background and change its hue, but I can't add it to the entire render.
Could you put up an example of this?
Thanks
Imagine that in a studio scene I have a vase and a grey background.
I assign a custom aov 1 to the vase material and an aov 2 to the grey background.
I'd like to change the hue of the vase only, or lighten the grey background.
How do I do this?
It's still quite buggy, but I can crop the vase without the background and change its hue, but I can't add it to the entire render.
Could you put up an example of this?
Thanks
- Nicolab28
- Licensed Customer
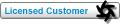
- Posts: 10
- Joined: Mon Oct 10, 2022 12:59 pm
Re: New AOV system - Step by Step tutorial (2023.1 Beta3)
Nicolab28 wrote:It sounds great, you can imagine several outputs with different shades, but there's one thing I can't do.
Imagine that in a studio scene I have a vase and a grey background.
I assign a custom aov 1 to the vase material and an aov 2 to the grey background.
I'd like to change the hue of the vase only, or lighten the grey background.
How do I do this?
It's still quite buggy, but I can crop the vase without the background and change its hue, but I can't add it to the entire render.
Could you put up an example of this?
Thanks
Hi Nicolab28
It seems the 'Mask with layer group' can be used to mask a render pass using a custom AOV, and then apply a effect in the same layer..
Does something like that works for you ?:
You could also try with 2 layers having each a 'Mask with Cryptomatte', with the type 'Material node name', and select 2 sets of different materials..
- neonZorglub
- OctaneRender Team
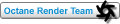
- Posts: 899
- Joined: Sun Jul 31, 2016 10:08 pm
Re: New AOV system - Step by Step tutorial (2023.1 Beta3)
That's exactly right!
Why couldn't I do it myself?
I was so close!
Thank you!
Why couldn't I do it myself?
I was so close!
Thank you!
- Nicolab28
- Licensed Customer
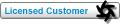
- Posts: 10
- Joined: Mon Oct 10, 2022 12:59 pm
Re: New AOV system - Step by Step tutorial (2023.1 Beta3)
Hi
Can you please provide the tutorial files saved as max14?
Thanks
Can you please provide the tutorial files saved as max14?
Thanks
- Rik
- Licensed Customer
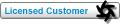
- Posts: 419
- Joined: Wed Jul 28, 2010 8:57 pm
Re: New AOV system - Step by Step tutorial (2023.1 Beta3)
Hi Rik,
Here for you.
Regards
Paride
Here for you.
Regards
Paride
- Attachments
-
 Max2014.rar
Max2014.rar- (715.88 KiB) Downloaded 64 times
2 x Evga Titan X Hybrid / 3 x Evga RTX 2070 super Hybrid
-

paride4331 - Octane Guru

- Posts: 3689
- Joined: Fri Sep 18, 2015 7:19 am
Re: New AOV system - Step by Step tutorial (2023.1 Beta3)
Great, thanks Paride.
I can open them all so I'll have a play later and see what it's all about and try to work out where I might use it.
I'm guessing there's more to it than just changing the hue or brightness?
I can open them all so I'll have a play later and see what it's all about and try to work out where I might use it.
I'm guessing there's more to it than just changing the hue or brightness?
- Rik
- Licensed Customer
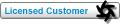
- Posts: 419
- Joined: Wed Jul 28, 2010 8:57 pm
8 posts
• Page 1 of 1
Who is online
Users browsing this forum: No registered users and 25 guests
Sun Apr 28, 2024 6:46 pm [ UTC ]
